Anleitung zur Einrichtung Ihrer FRITZ!Box
am Internetanschluss von MAINGAU
Konfiguration ganz einfach
FRITZ!Box 5530 Fiber, 5550 Fiber und 5590 Fiber für MAINGAU Internet einrichten
Diese Anleitung hilft Ihnen, Ihre eigene FRITZ!Box mit einem Internetanschluss von MAINGAU zu verbinden. Bitte beachten Sie, dass sich diese Anleitung auf die folgenden Modelle bezieht:
- FRITZ!Box 5530 Fiber
- FRITZ!Box 5550 Fiber
- FRITZ!Box 5590 Fiber
Sie kann jedoch auch für andere Routermodelle als Unterstützung bei der Einrichtung dienen.
Hinweis: Falls Sie einen von MAINGAU gelieferten Router nutzen, ist dieser bereits vorkonfiguriert und sofort einsatzbereit.
Benötigte Komponenten
Ihre FRITZ!Box mit Netzteil
Die Glasfaserdose (in Wohnungen meist innenliegend, in Einfamilienhäusern oft im Keller)
Ein internetfähiges Gerät (zum Beispiel Laptop oder Smartphone)
Ihre Zugangsdaten (abrufbar im MAINGAU Internet-Kundenportal unter „Dokumentenarchiv")
Wichtiger Hinweis: Stellen Sie bitte sicher, dass Ihre FRITZ!Box am Tag der Freischaltung mit Strom versorgt ist und korrekt mit der Glasfaserdose verbunden wurde.
Einrichtungs-Abschnitte
- Zugriff auf die Benutzeroberfläche
- Vorbereitung
- Optional: Zurücksetzen auf Werkseinstellungen
- Internetverbindung einrichten
- IPv6 aktivieren
- Zugangsdaten konfigurieren
- Verbindungseinstellungen
- Festnetz-Telefonie einrichten
- Rufnummer einrichten
- Zusätzliche Zugangsdaten eingeben
Zugriff auf die Benutzeroberfläche
Vorbereitung
Verbinden Sie Ihr Gerät per WLAN oder LAN-Kabel mit der FRITZ!Box. Über die WLAN-Einstellungen Ihres Geräts können Sie sich mit dem WLAN der FRITZ!Box verbinden – auch ohne Internetverbindung.
Öffnen Sie einen Webbrowser und geben Sie eine der folgenden Adressen ein: http://192.168.178.1öffnet in einem neuen Tab oder alternativ http://169.254.1.1öffnet in einem neuen Tab.
Melden Sie sich mit dem FRITZ!Box-Kennwort an. Falls Sie das Passwort selbst festgelegt haben, geben Sie es ein. Andernfalls finden Sie das werkseitige Kennwort auf dem Aufkleber auf der Rückseite der FRITZ!Box.
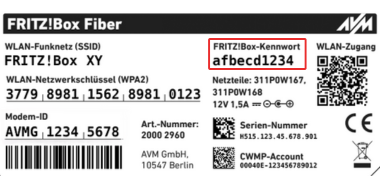
Das standardmäßig voreingestellte Fritz!Box-Kennwort befindet sich in der Regel oben rechts auf dem Aufkleber.
Optional: Zurücksetzen auf Werkseinstellungen
Falls die FRITZ!Box bereits verwendet wurde, empfiehlt sich ein Reset auf Werkseinstellungen, um mögliche Probleme zu vermeiden.
Achtung: Dabei werden alle gespeicherten Einstellungen gelöscht (zum Beispiel Anruflisten, Telefonbucheinträge). Bitte sichern Sie eventuell wichtige Anruflisten und/oder Einstellungen im Vorhinein.
So setzen Sie das Gerät zurück
- Navigieren Sie zu System - Sicherung - Werkseinstellungen
- Lesen Sie den Hinweistext und sichern Sie gegebenenfalls wichtige Daten.
- Klicken Sie auf Werkseinstellungen laden.
- Um die Werkseinstellungen zu bestätigen, benötigen Sie ein an der FRITZ!Box angeschlossenes Telefon. Falls kein Telefon verfügbar ist, drücken Sie einfach eine beliebige Taste an der FRITZ!Box.
Warten Sie einige Minuten, bis die FRITZ!Box die Werkseinstellungen geladen hat. Anschließend können Sie mit der Einrichtung fortfahren.
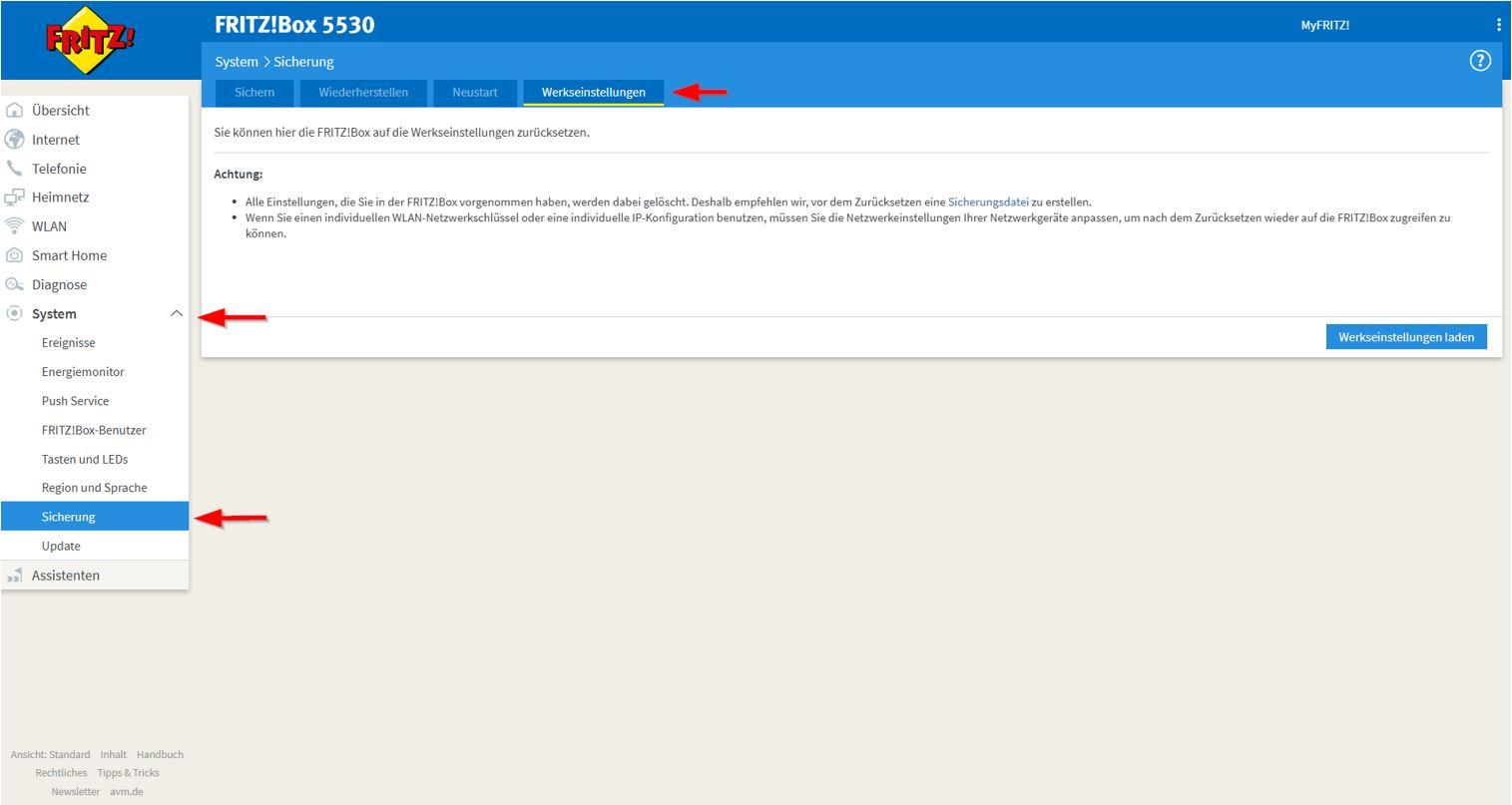
Internetverbindung einrichten
1. IPv6 (Internet Protocol Version 6) aktivieren
- Gehen Sie zu Internet-Zugangsdaten.
- Im zweiten Reiter der oberen Menüleiste finden Sie das Feld „IPv6“. Bitte nehmen Sie dort alle Einstellungen gemäß der Abbildung vor:
- IPv6-Unterstützung: IPv6-Unterstützung aktiv (Häkchen setzen)
- IPv6-Anbindung: Native IPv4-Anbindung verwenden
- Verbindungseinstellungen: DHCPv6 Rapid Commit verwenden (Häkchen setzen). DHCPv6 Rapid Commit ist eine Funktion in IPv6-Netzwerken, die es einem Gerät ermöglicht, schnell eine IP-Adresse von einem DHCPv6-Server zu erhalten, ohne den gesamten langen Prozess durchlaufen zu müssen.
- Bestätigen Sie folgend Ihre Eingaben mit „Übernehmen“.
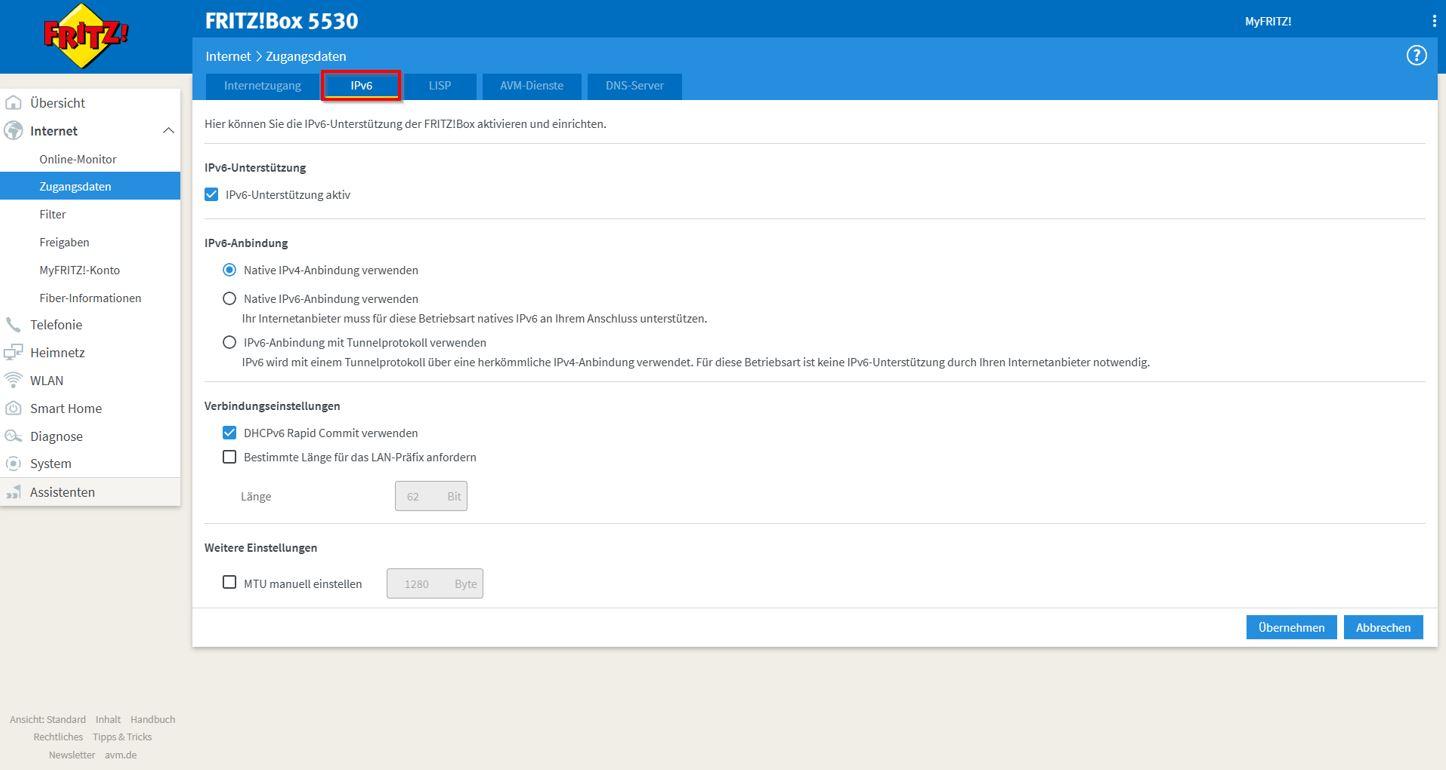
2. Zugangsdaten konfigurieren
- Öffnen Sie Internet - Zugangsdaten - Internetzugang.
- Wählen Sie unter Internetanbieter - Anderer Internetanbieter.
- Tragen Sie bei Name des Anbieters „MAINGAU" ein.
- Bei „Internetzugang über“ wählen Sie bitte „Fiber (Glasfaser)“ aus.
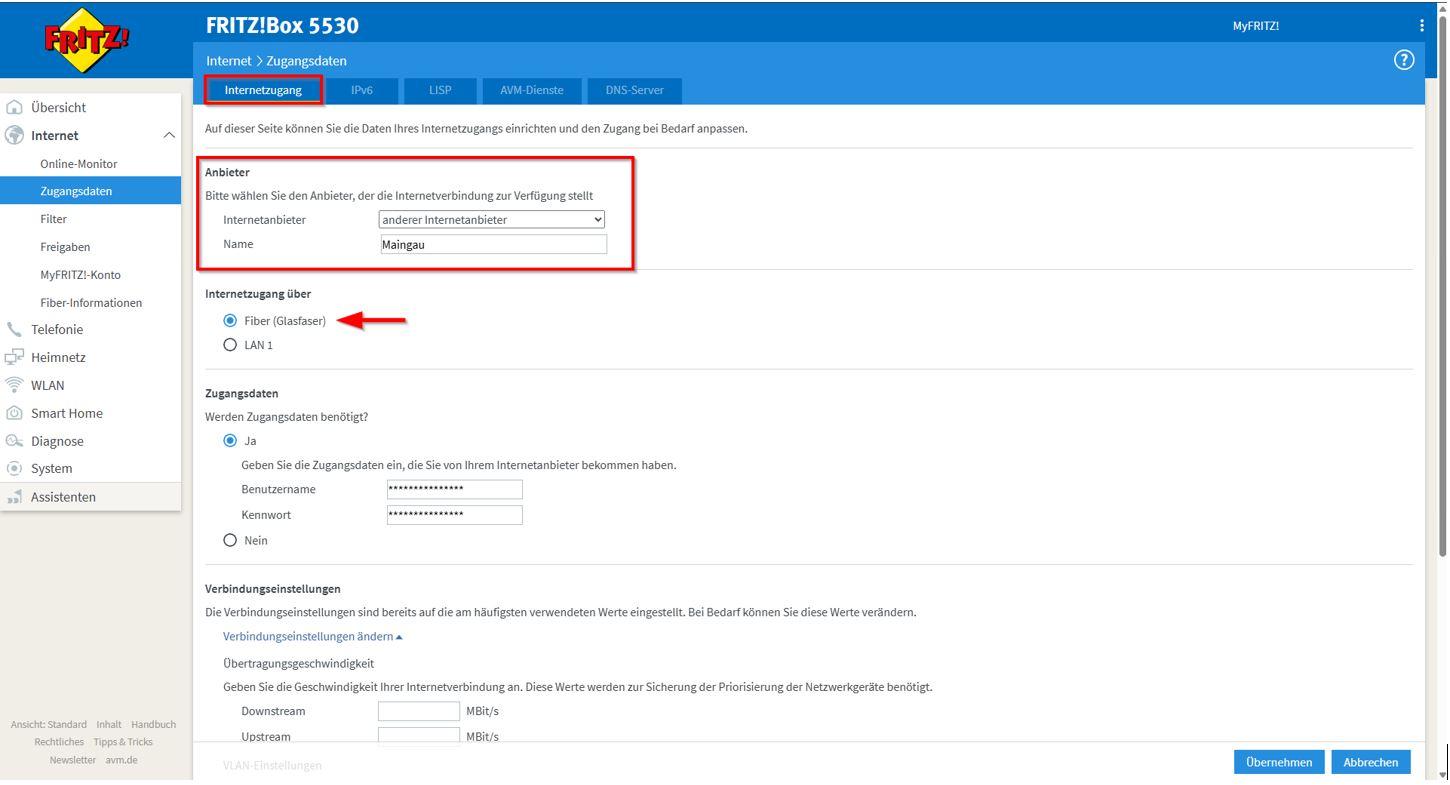
3. Zugangsdaten
Unter dem Punkt „Zugangsdaten“ wählen Sie bei „Werden Zugangsdaten benötigt?“ die Option „Ja“ und geben Ihre Zugangsdaten ein.
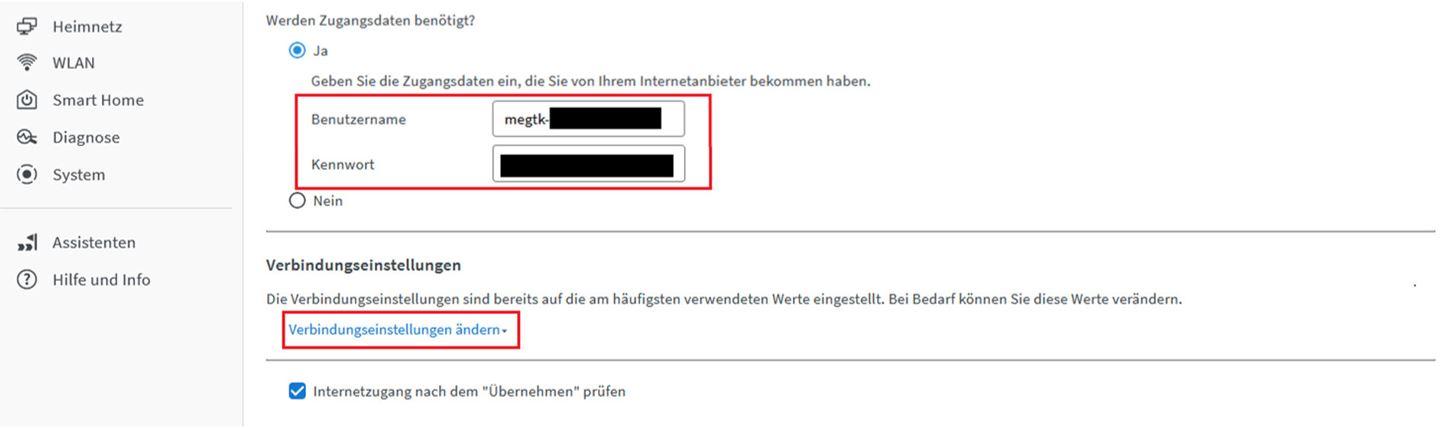
4. Verbindungseinstellungen
- Klicken Sie unter „Verbindungseinstellungen“ auf „Verbindungseinstellungen ändern“, um weitere Optionen anzuzeigen.
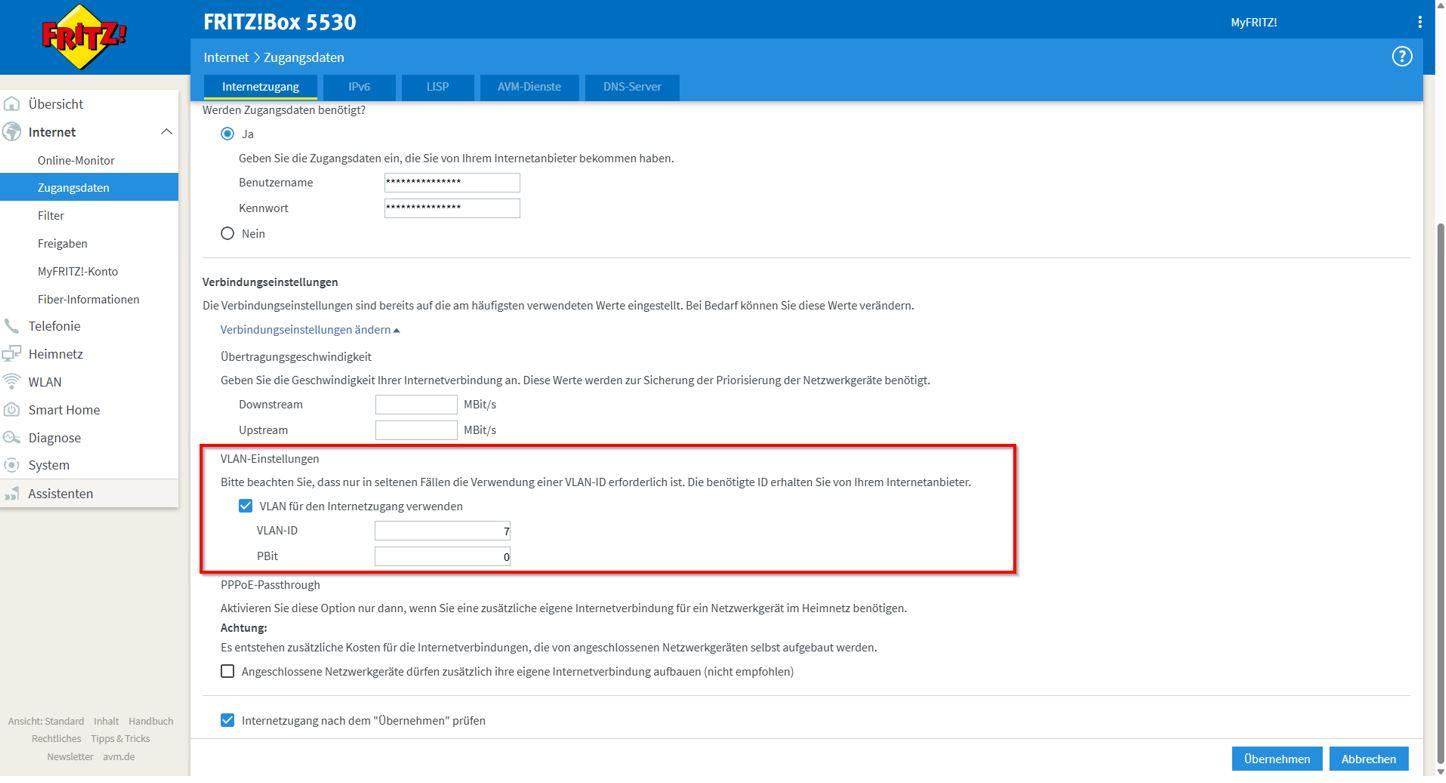
- Setzen Sie bei „VLAN-Einstellungen“ einen Haken und tragen Sie bitte bei VLAN-ID eine 7 ein. Das Feld „PBT“ muss mit einer 0 gefüllt werden.
- Überprüfen Sie alle Eingaben und klicken Sie auf „Übernehmen“. War die Einrichtung erfolgreich, bestätigen Sie mit „OK“.
- Springen Sie bitte zurück auf die „Übersicht“ und prüfen Sie, ob die Verbindung erfolgreich hergestellt wurde (grüner Statuspunkt bei „Internet" und „Fiber" (Glasfaser)):
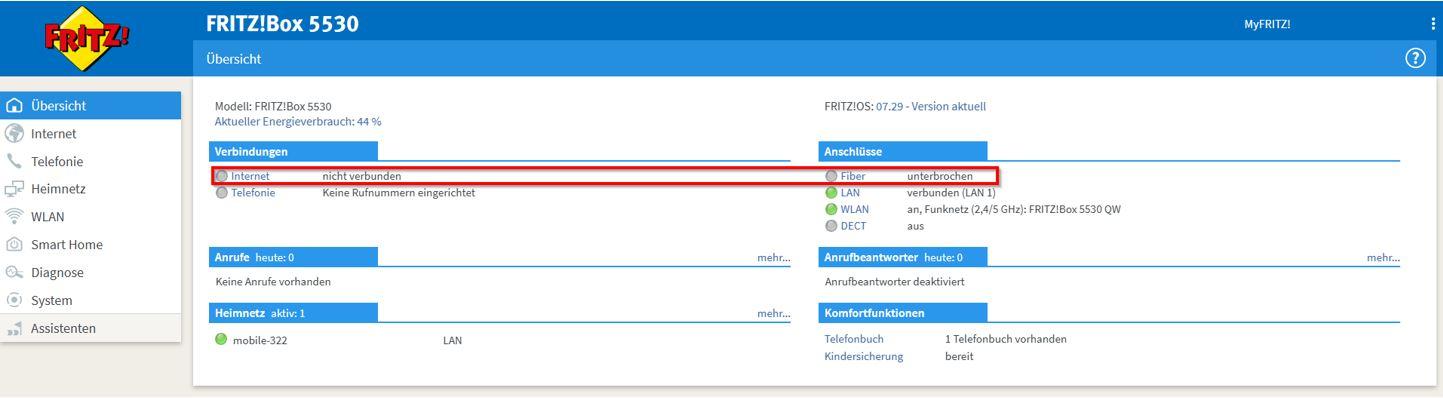
Falls Sie keine Telefonie-Option zu Ihrem MAINGAU Internetvertrag hinzugebucht haben, ist die Router-Einrichtung nun abgeschlossen.
Festnetz-Telefonie einrichten (optional)
Falls Sie die Festnetztelefonie-Option gebucht haben, gehen Sie wie folgt vor:
1. Rufnummer einrichten
Navigieren Sie zu Telefonie - Eigene Rufnummern.
Falls bereits eine Rufnummer eingetragen ist, löschen Sie diese.
Klicken Sie auf Neue Rufnummer.
Wählen Sie Anderer Anbieter (bei einer Rufnummer) oder SIP-Trunking mit unterschiedlichen Rufnummern (bei mehreren Rufnummern).
Geben Sie die Telefonie-Zugangsdaten aus dem Kundenportal ein (unter "B. Ihre Telefon-Zugangsdaten").
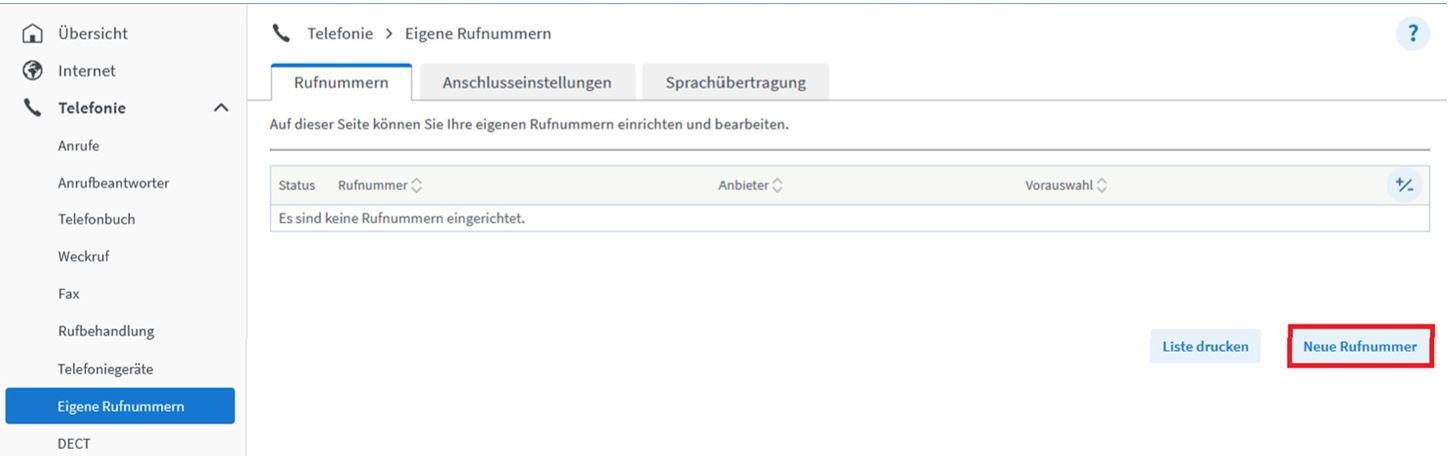
Einrichtung bei nur einer Rufnummer
Beispielrufnummer: 0123 456789
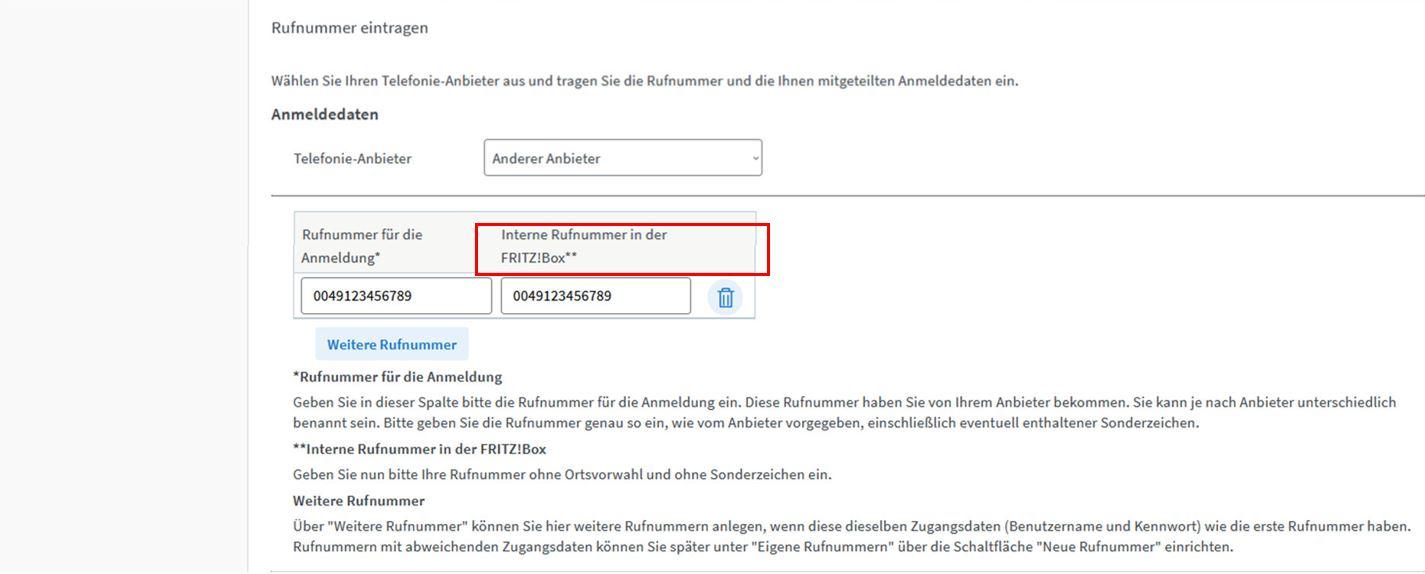
Einrichtung bei mehreren Rufnummern
Beispielrufnummern: 0123 456789, 0123 987654
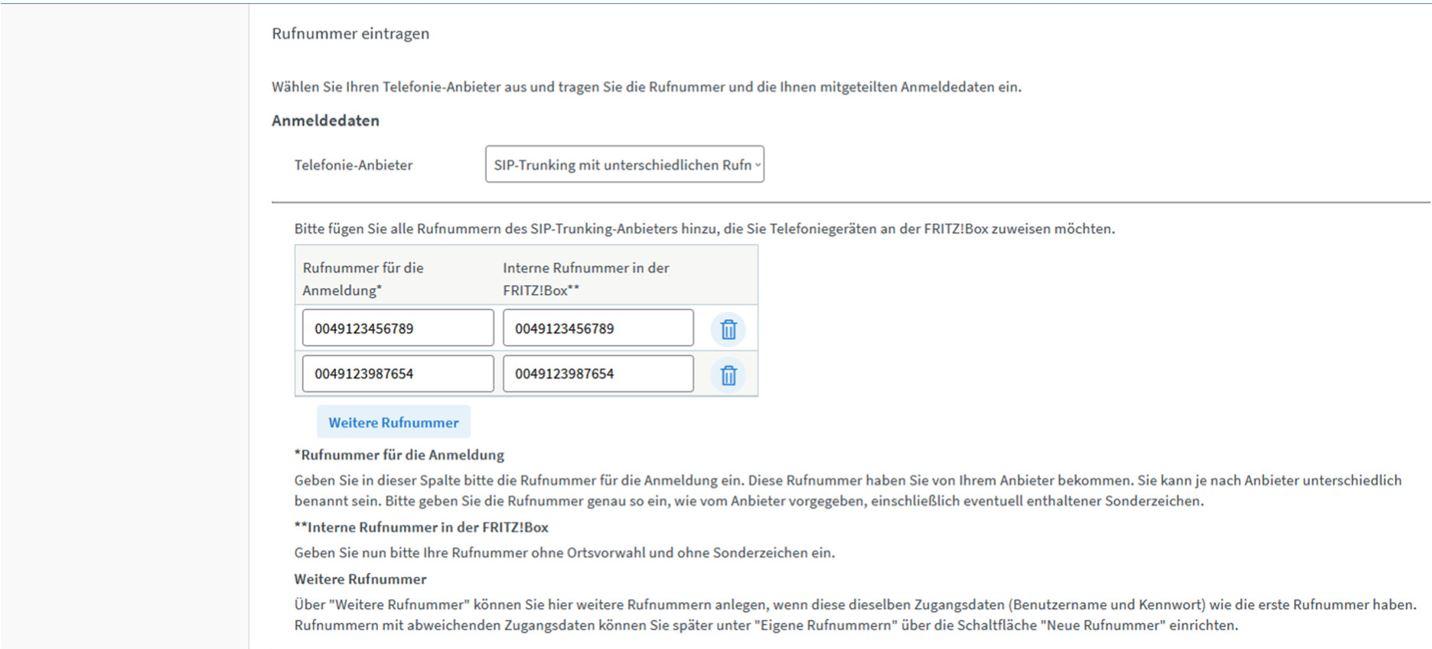
Wichtig! Nach dem Eintragen der ersten Rufnummer, klicken sie auf den Button „Weitere Rufnummer“, um Ihre weiteren Rufnummern einzutragen.
2. Zusätzliche Zugangsdaten eingeben
Geben Sie Ihre Zugangsdaten exakt so ein, wie sie auf Ihrem Datenblatt stehen.
- Benutzername = Authentifizierungsname
- Registrar = versatel.sip
- Proxyserver = 2001:1438:100:227::1
Klicken Sie auf „weitere Einstellungen“ und übernehmen Sie die angegebenen Werte:
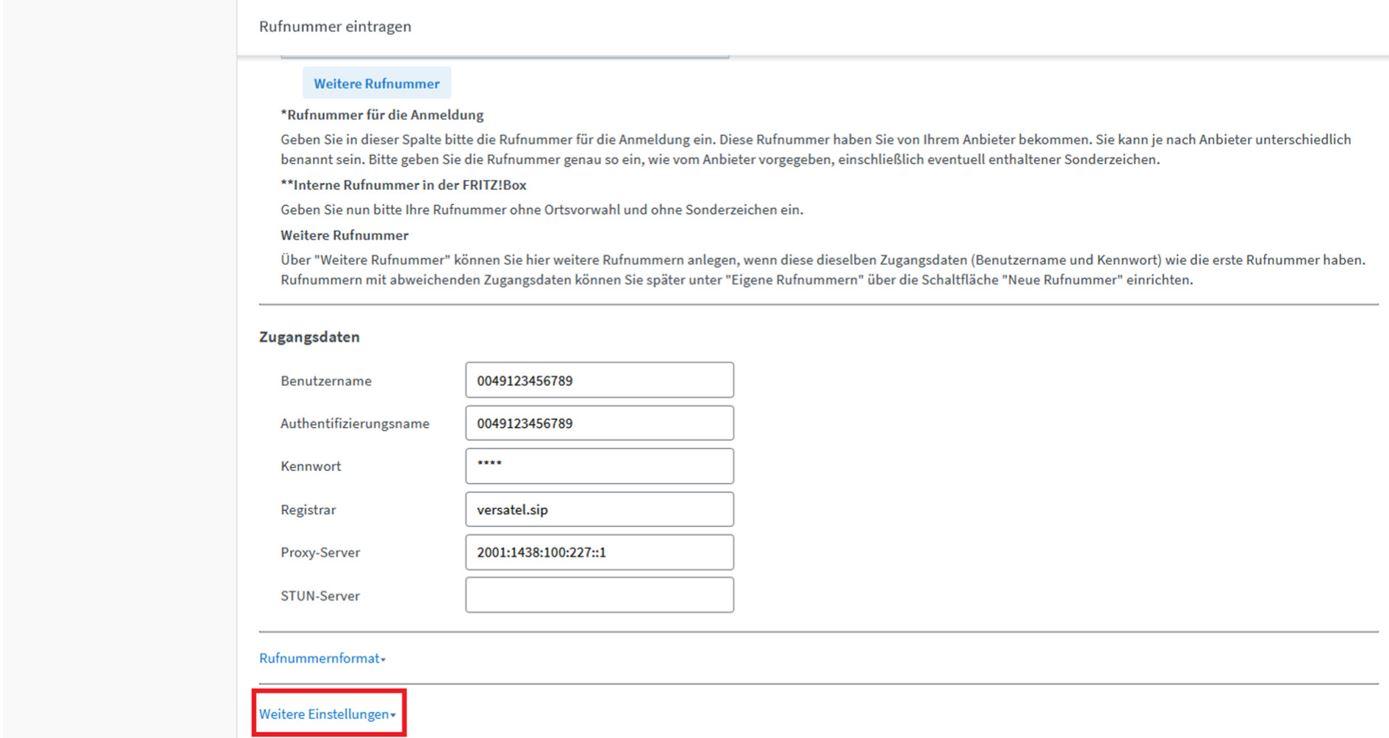
Übernehmen Sie alle Einstellungen wie folgt:
Weitere Einstellungen zur Rufnummer
- DTMF-Übertragung: Automatisch
- Rufnummernunterdrückung (CLIR): CLIR über RFC 3323
- Rufnummerübermittlung: Rufnummer im Usernamen
- Anbieter unterstützt Rückruf bei Besetzt (CCBS) nach RFC 4235: deaktiviert / kein Häkchen
- Paketgröße in Millisekunden in Senderichtung: 20
Weitere Einstellungen zur Verbindung
- Rufnummer für die Anmeldung verwenden: deaktiviert / kein Häkchen
- Anmeldung immer über eine Internetverbindung: deaktiviert / kein Häkchen
- Internettelefonie-Anbieter kontaktieren über: Nur via IPv6
- Transportprotokoll: Automatisch
- Der Anbieter unterstützt verschlüsselte Telefonie über SRTP nach RFC 3711 und RFC 4568: aktiviert / Häkchen gesetzt
- Media Protocol: RTP/AVP (zwei Protokolle, die in der Echtzeit-Übertragung von Audio und Video-Daten verwendet werden)
- Der Anbieter unterstützt kein REGISTER-fetch: deaktiviert / kein Häkchen
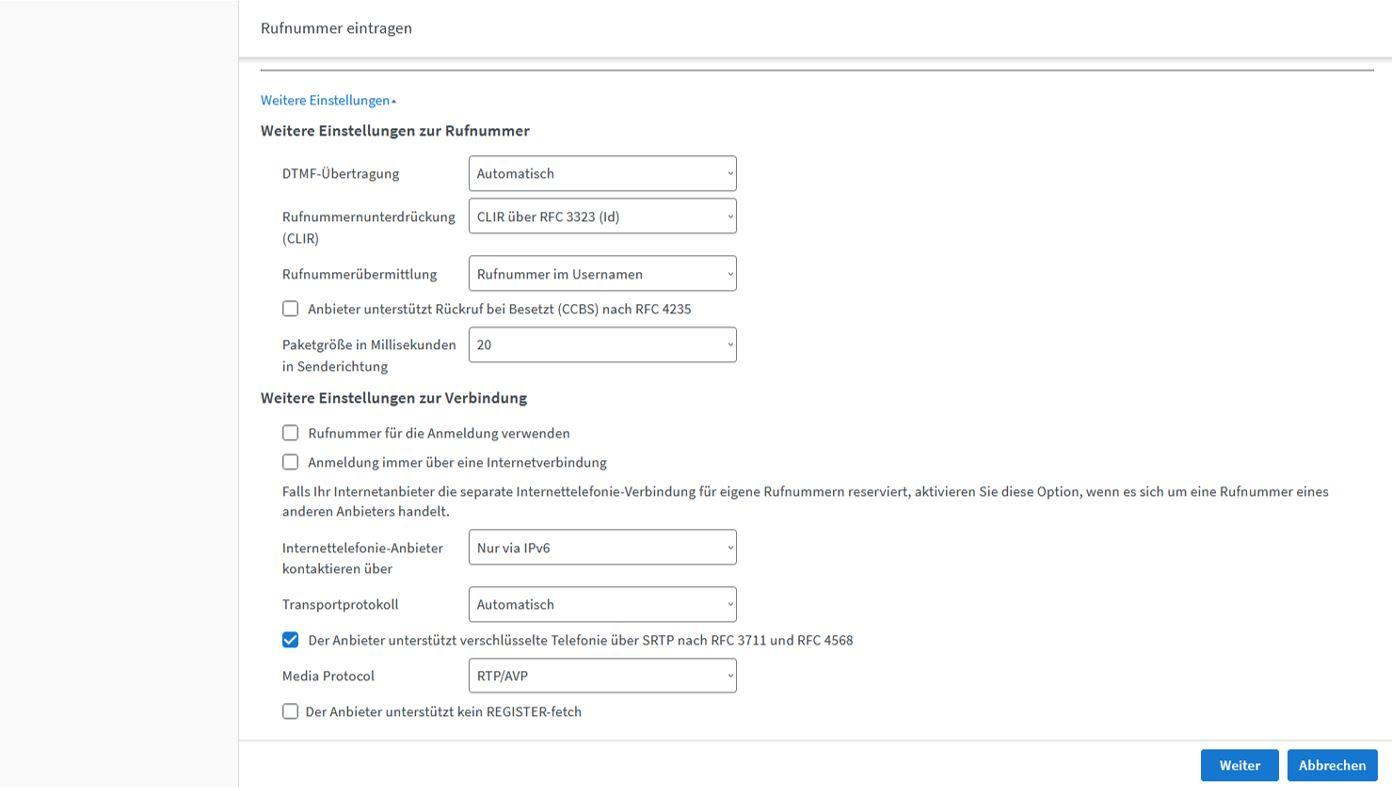
- Überprüfen Sie anschließend Ihre Eingaben und bestätigen Sie mit „Weiter“.
- Wenn die folgende Prüfung erfolgreich verläuft, ist die Einrichtung abgeschlossen und Sie können telefonieren. Den Status Ihrer Telefonverbindung können Sie jederzeit im Menüpunkt „Übersicht“ einsehen.
Sollten während der Einrichtung Ihrer FRITZ!Box Probleme auftreten, steht Ihnen unser Kundenservice gerne zur Verfügung. Bitte beachten Sie, dass wir bei anderen Routermodellen nur eingeschränkt unterstützen können. In diesem Fall wenden Sie sich bitte direkt an den Hersteller.
Alle Angaben ohne Gewähr

